Windows10のメールアプリにGmailのアカウントを追加する方法です。
メールアプリを起動し、下の設定アイコンをクリックします。
設定メニューのアカウントをクリックします。
アカウントの追加をクリックします。
アカウントの選択でGoogleをクリックします。
Googleアカウントでログインでメールアドレスを入力し、次へをクリックします。
パスワードを入力しログインします。
2段階認証を設定している場合、設定しているメールに届く確認コードを入力します。
Googleの2段階認証は、携帯アドレスに確認コードが届くので安全です。
Windowsが次の許可をリクエストしていますと表示されるので、下にスクロールします。
問題なければ承諾するをクリックします。
完了 アカウントが正しくセットアップされました。と表示されGmailのアカウントが追加されました。
メールアプリのアカウントを見るとGmailが追加されています。

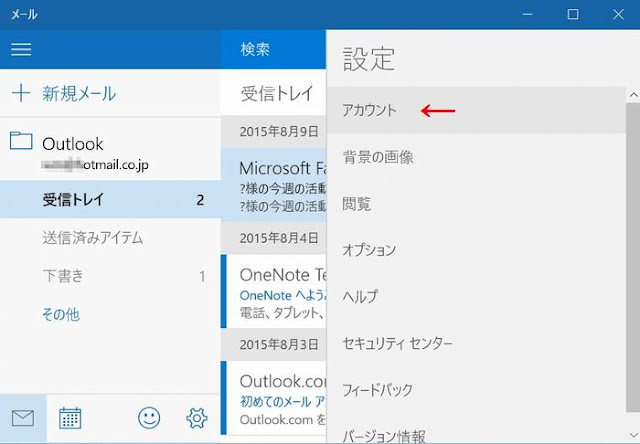








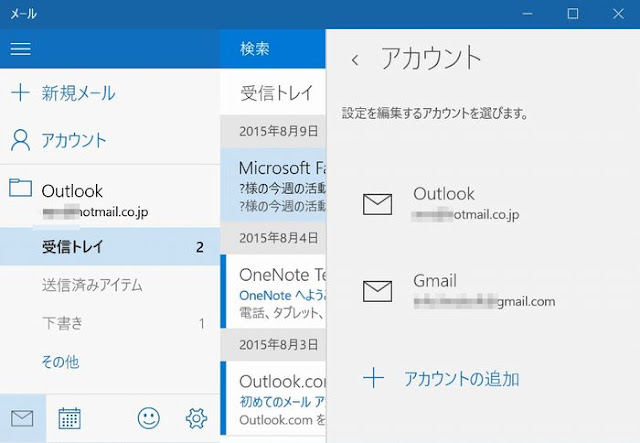
0 件のコメント:
コメントを投稿
注: コメントを投稿できるのは、このブログのメンバーだけです。