Windows10のアドレス帳アプリ(People)を使ってみます。
スタートボタンをクリックし、Peopleをクリックします。
下画面のようによく使うアプリにない場合は、すべてのアプリから選択します。
新しいアドレスを追加するには、上の[+]ボタンをクリックします。
アカウントの選択
アカウントを選ぶと、以降は新しい連絡先がそのアカウントに保存されます。連絡先を追加する際、常に別のアカウントを選ぶことができます。と表示されるので選択します。
アドレス帳のデータを入力します。
名前欄の鉛筆アイコンをクリックすると、さらに細かなデータを入力できます。
名前の鉛筆アイコンをクリックすると表示される、名前の編集画面です。
その他をクリックすると、入力できるフィールドを追加できます。
保存するには上のフロッピーアイコンをクリックします。
これでTOP画面に戻ると、登録したアドレスデータの一覧が表示されます。
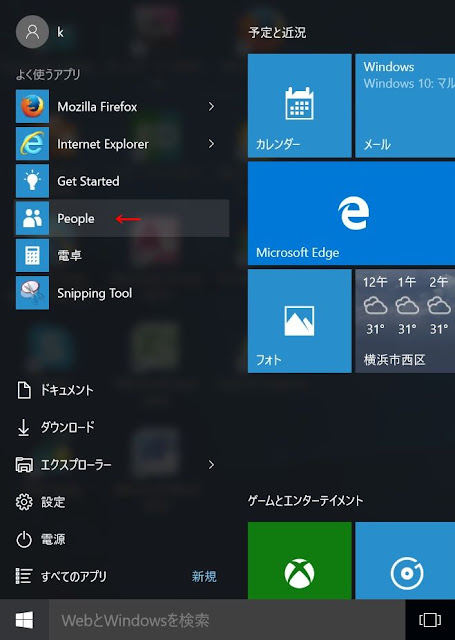
![新しいアドレスを追加するには、上の[+]ボタンをクリック](https://blogger.googleusercontent.com/img/b/R29vZ2xl/AVvXsEg1mQIifLVtekVq0N6eD5_uPv1005eFKlJVCY64aLiTDWQhQtw0vfa1l0O6LowzevVwltcgcy7e3gWB0jo9wuqDjfEtiaHtJGAFR23i18-xE720K-Nej8M5IKi1yLPtruttpwfKuvkuxpo/s640/pic57-2.jpg)
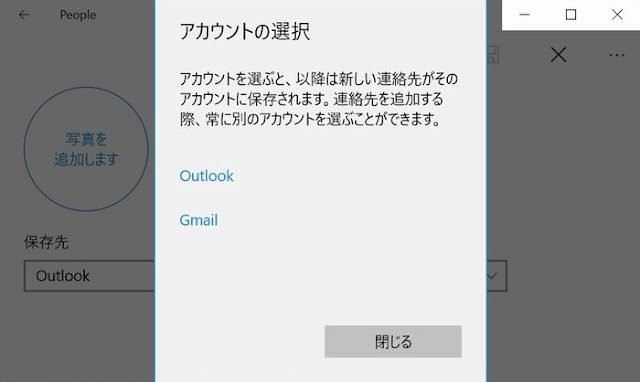




連絡先の表示が、あいうえお順で表示されるが
返信削除グループごとの表示はできないのかな?
同好会・同期会・クラブのメンバーetc メールを送る機会が多いので
一々探す面倒な手間が省ける