Windows10で、ファミリーセーフティを設定する方法です。
ファミリーセーフティについてはここを参照してください。
設定前に子供用のアカウントを作成しておいてください。
作成方法はここを参照してください。
1.スタートボタンをクリックし、スタートメニューの検索ボックスに「マイクロソフトアカウント」と入力します。
2.検索結果の「マイクロソフトアカウント」をクリックします。
ブラウザが開くので、検索結果から「Microsoftアカウント|マイクロソフト」をクリックします。
サインイン画面が表示されるので、パスワードを入力しサインインします。
1.上部のメニューから「ファミリー」を選択します。
2.お子様をオンラインの危険から守るの下の「お子様を追加」をクリックします。
「お子様を追加 お子様がメールアドレスを持っている場合は。そのアドレスを使ってファミリーに招待します。」でメールアドレスを入力し「招待メールを送信」をクリックします。
そしてサインアウトしておきます。
次に子供に承諾してもらいます。
PCを子供のアカウントでログインします。
子供のメールを受信すると「Microsoft Family *さんがお子様としてファミリに参加するように求めています。 承諾すると、あなたの家族がインターネットを安全に楽しむためのお手伝いをしてくれ、自分で自由にインターネットの世界を冒険したり、いろいろなことができるようになります。」とメールが届くので「招待の承諾」をクリックします。
サイトが開くので、子供の年齢等の情報を入力し登録します。
親のアカウントに戻り、アカウント画面からサインインします。
ファミリー画面に移動すると、子供の情報が表示されているのでクリックします。
ここからは設定画面になります。
アクティビティレポートの有効/無効とレポートを毎週メールで送るを設定します。
不適切なアプリとゲームをブロックするかどうかを設定します。
お子様がデバイスを使用できる時間を選択します。
曜日毎に、開始時刻・終了時刻・デバイスごとの最大時間が設定できます。
これでファミリーセーフティの設定は完了です。

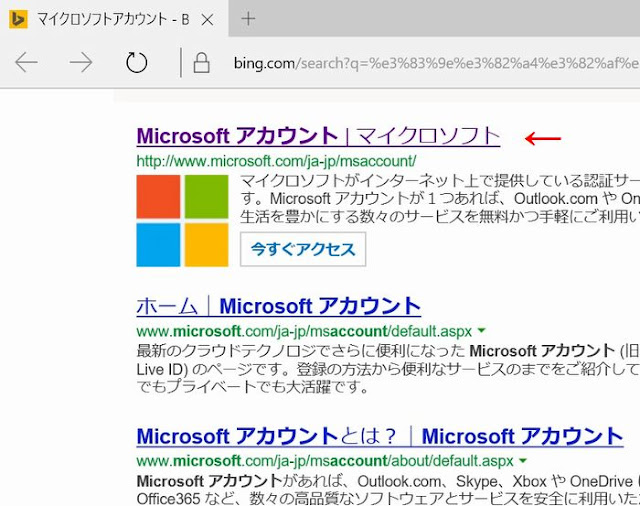


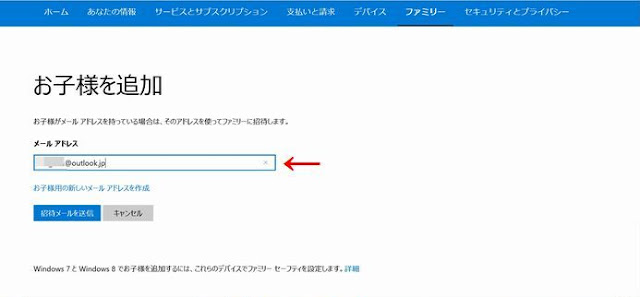





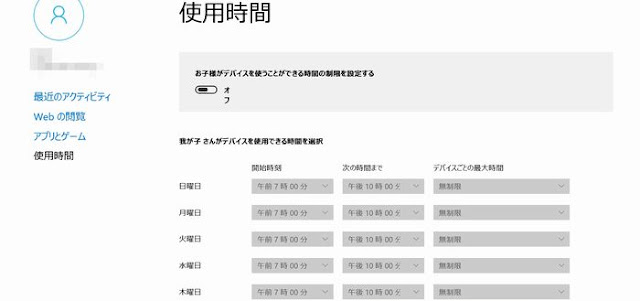
0 件のコメント:
コメントを投稿
注: コメントを投稿できるのは、このブログのメンバーだけです。