Windows10で子供用のアカウントを作成します。
子供用アカウントを作成することで、不適切なWebをブロック・不適切なアプリとゲームをブロック・使用時間の制限を設定することができます。
スタートボタンをクリックし、スタートメニューの設定をクリックします。
設定が開くのでアカウントをクリックします。
アカウントが開きます。
1.左メニューの家族とその他のユーザーをクリックします。
2.「家族 家族を追加すると、各自にサインインとデスクトップを割り当てることができます。適切なWebサイト、時間制限、アプリ、ゲームを設定して、お子様の安全を確保できます。」で、家族のメンバーを追加をクリックします。
「お子様または大人を追加しますか? 追加するユーザーのメールアドレスを入力してください。ユーザーが、Windows、Office、Outlook.com、OneDrive、Skype、Xboxを使用している場合、ユーザーがログインに使用するメールアドレスを入力してください。」で、お子様を追加するを選択しメールアドレスを入力します。 Microsoftのメールアドレスがない場合は、下の「追加するユーザーがメールアドレスを持っていません」をクリックし作成します。
「アカウントを作成しましょう Windows、Office、Outlook.com、OneDrive、Skype、Xbox、Microsoftアカウントでサインインすると、これらのすべてが便利で、さらに個人向けにカスタマイズされたものになります。」で氏名・メールアドレスを入力します。
パスワードを入力します。
「お子様の情報の保護にご協力ください お客様のセキュリティ情報によってお子様のアカウントが保護されます。お客様のセキュリティ情報は、お子様のパスワードの回復、アカウントのハッキング被害の防止、ブロック時のアカウントの復元などに使われます。スパムには使われません。」で国・電話番号を入力します。
最も関連の高いものを表示を選択します。
内容が不明な場合は後で変更できるので、すべてOFFにします。
「準備が整いました。 ***@outlook.jpはファミリーに追加され、該当する年齢の既定の設定が適用されるようになります。 acount.microsoft.com/family でいつでも設定を表示および変更できます。 初めてデバイスにログインする前にインターネットに接続している必要があることを伝えてください。」と表示され、子供用のアカウントが作成できました。
アカウント画面に、作成した子供のアカウントが表示されています。



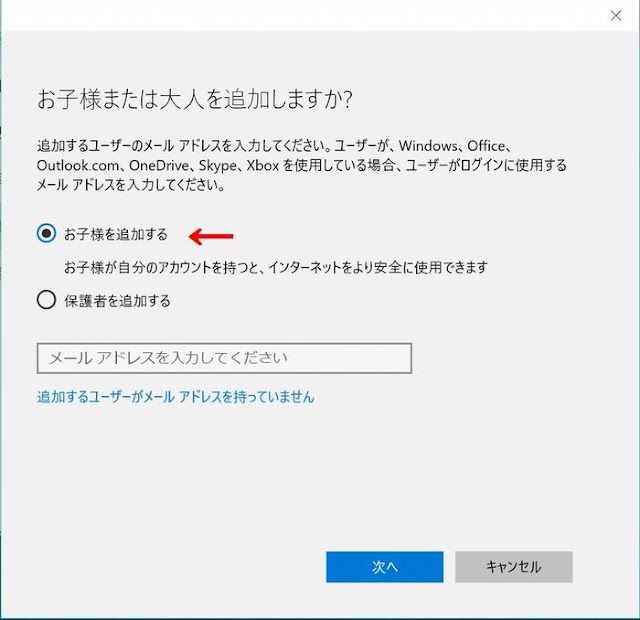

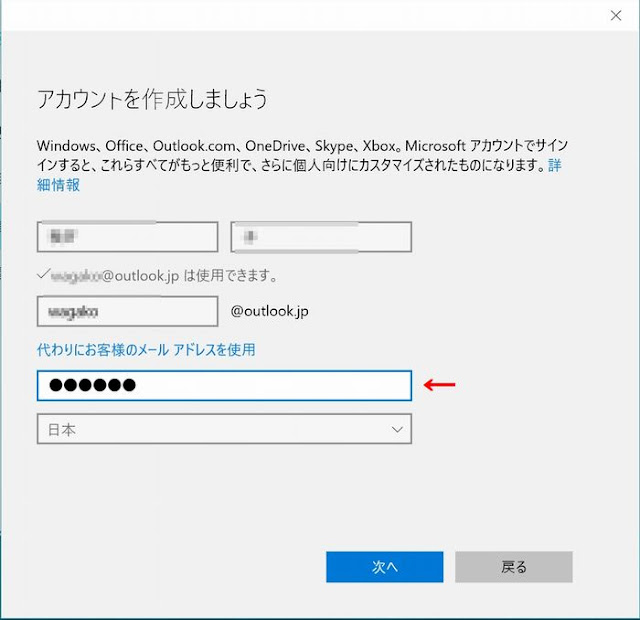




0 件のコメント:
コメントを投稿
注: コメントを投稿できるのは、このブログのメンバーだけです。