Firefoxのお気に入りを、Windows10のMicrosoft Edgeにインポートする方法です。
直接FirefoxからMicrosoft Edgeにインポートはできないようなので、Internet Explorerを使ってインポートします。
最初にFirefoxのお気に入りをファイルにエクスポートします。
メニューのブックマークからすべてのブックマークを表示をクリックします。
履歴とブックマークの管理が開きます。
メニューのインポートとバックアップから、HTMLとしてエクスポートをクリックし、ファイル保存します。
これでFilefoxは完了です。
スタートメニューのすべてのアプリをクリックします。
WindowsアクセサリにあるInternet Explorerをクリックします。
Internet Explorerが開くのでお気に入りの☆アイコンをクリックし、お気に入りに追加の右の▼をクリックします。
メニューのインポートとエクスポートをクリックします。
インポート/エクスポート設定が開きます。
どのようにして、ブラウザー設定をインポート、またはエクスポートしますか?で、ファイルからインポートを選択します。
何をインポートしますか?で、お気に入りを選択します。
どこからお気に入りをインポートしますか?で、Firefoxで保存したファイルを指定します。
インポート先のお気に入りフォルダを選択で、フォルダを選択します。 一番上のお気に入りを選択すると全部がインポートできます。
これらの設定を正しくインポートしましたと表示され完了です。
Microsoft Edgeを起動しハブボタンをクリック、表示されるお気に入りのインポートをクリックします。
Microsoft Edgeのボタン説明はここを参照してください。
Internet Explorerにチェックが入っているのを確認し、インポートボタンをクリックします。
すべて完了しましたと表示され、Firefoxからお気に入りをMicrosoft Edgeにインポート完了です。







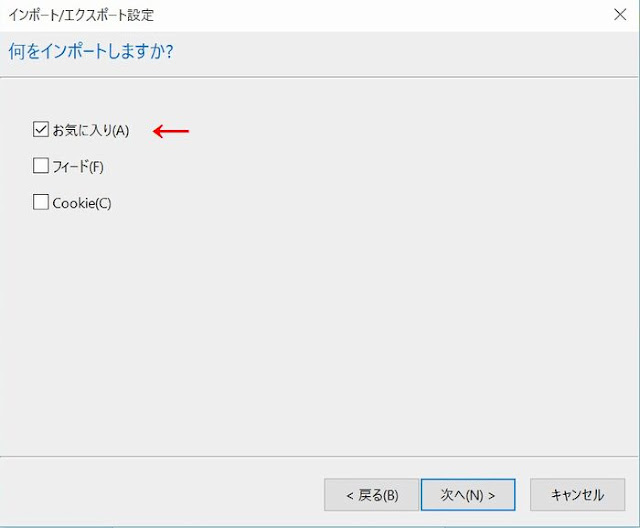






お気に入りのインポートリストに、IEとクロームしかなかったので、膨大なリストをどうしようかと思って検索したら、このページが見つかりました。あっという間に全リストをインポートできて大助かりです。感謝します。
返信削除