Chromeのお気に入りを、Windows10のMicrosoft Edgeにインポートする方法です。
Microsoft Edgeに直接インポートできないのでIEを使います。
Chromeの検索ボックス右の設定ボタン → ブックマーク → ブックマーク マネージャをクリックします。
ブックマーク マネージャが開きます。
管理をクリックし、メニューのHTMLファイルにブックマークをエクスポートをクリックします。
名前を付けて保存ダイアログボックスが開くので、ファイル保存します。
Windows10のスタートメニューからすべてのアプリをクリックします。
WindowsアクセサリのInternet Explorerをクリックします。
Internet Explorerの☆をクリックし、表示されるお気に入りに追加横の▼をクリックします。
メニューのインポートとエクスポートをクリックします。
インポート/エクスポートのウィザードが始まります。
ファイルからインポートするを選択して次へをクリックします。
お気に入りを選択し次へをクリックします。
Chromeで保存したファイルを選択し、次へをクリックします。
インポートするフォルダを選択します。
これでInternet Explorerは完了です。
Microsoft Edgeを起動し、ハブボタン → お気に入りのインポートをクリックします。
Internet Explorerにチェックが入っているので、インポートをクリックします。
これでChromeのお気に入りをMicrosoft Edgeにインポートすることができました。










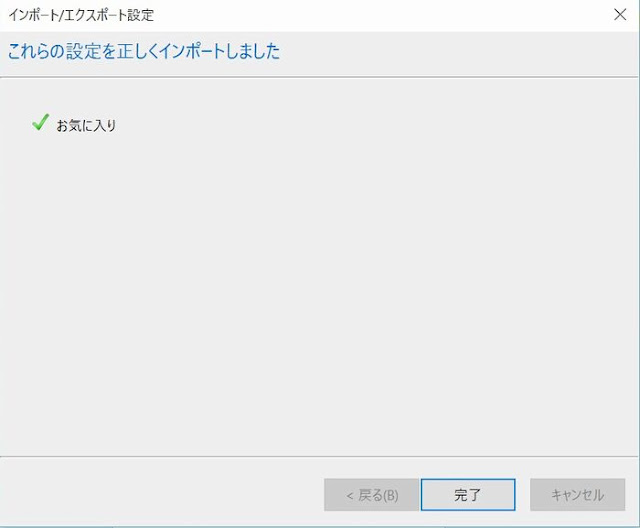



0 件のコメント:
コメントを投稿
注: コメントを投稿できるのは、このブログのメンバーだけです。