Windows10のメールアプリに、プロバイダやフリーメールのアカウントを追加する方法です。
スタートメニューのメールをクリックします。
歯車の設定アイコンをクリックします。
設定メニューのアカウントをクリックします。
アカウントの+アカウントの追加をクリックします。
アカウントの選択で詳細セットアップをクリックします。
インターネットメール Webブラウザーでメールを表示できるPOPアカウントまたはIMAPアカウントです。をクリックします。
これからアカウント設定を行います。
プロバイダやフリーメールの説明を見ながら、アカウント名・表示名・受信メールサーバー・アカウントの種類を入力します。
下にスクロールし、ユーザー名・パスワード・送信(SMTP)メールサーバーを入力し、送信サーバーは認証が必要を選択します。
サインインボタンをクリックし入力は終了です。
完了 アカウントが正しくセットアップされました。と表示され設定完了です。
アカウントに設定メールが追加されました。
追加したアカウントで送受信し、正常に行えるか確認してください。


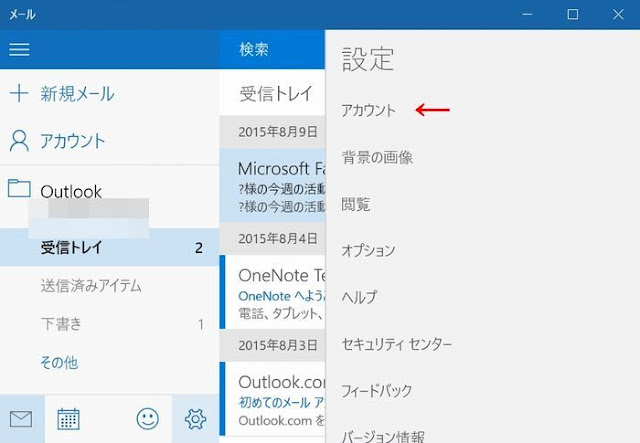







0 件のコメント:
コメントを投稿
注: コメントを投稿できるのは、このブログのメンバーだけです。