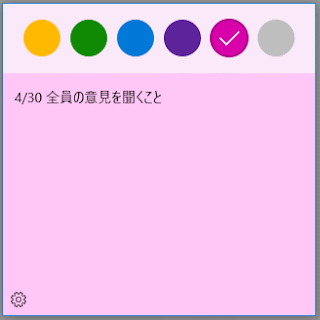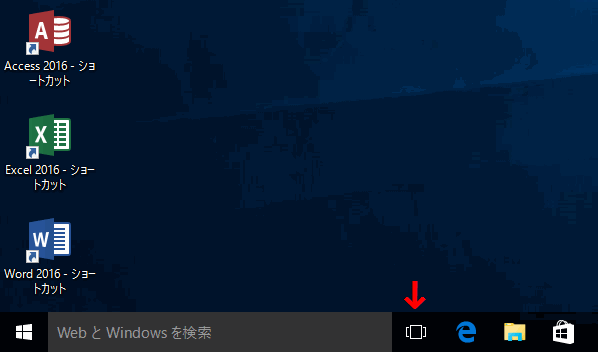Windows10で、言語バーを表示する方法と、非表示にする方法です。
コントロールパネルの「時計、言語、および地域」部分の「言語の追加」をクリックします。
コントロールパネルの開き方は、この記事を参照してください。
言語ウィンドウが開きます。
左メニューの「詳細設定」をクリックします。
詳細設定ウィンドウが開きます。
表示する場合は、入力方式の切り替え部分の「使用可能な場合にデスクトップ言語バーを使用する」にチェックを入れます。
非表示にする場合は、チェックを外します。
これでフロート状態の、言語バーが表示されます。
関連する記事
ファミリーセーフティの設定方法
コルタナとは?、表示/非表示の設定
壁紙をスライドショーに設定する
カレンダーアプリに毎週や毎月などの繰返す予定を設定する









![メニューの[プロパティ]をクリック](https://blogger.googleusercontent.com/img/b/R29vZ2xl/AVvXsEh4uSCFwnVaOXkoxa6uicuiXKKq7nIhgiaL5-JezvtCY4mUwNVlstewwNCgCmluiEy3zwFFw0lYWjasqeWYldlR6eRgVGv-M5WlpkS0CI8EyKQYW-X2J9BQvW33BSTH8kf3coDLFhZJ2bI/s1600/pic81-1.gif)
![[画面中央に表示する]のチェックを外す](https://blogger.googleusercontent.com/img/b/R29vZ2xl/AVvXsEj69vGOjUDwMSHesOHt8bDmLr1-rMXCGfSY6G_DJ5rvyuI1ATPGQbYNflHMzz6bru8rynoo1r4Com78XDPLe5VNZ8UgRr6s-YV_IMLrq0b8zyxX8W41bLHeNYHvGG5c6XpsCXox4_T43DY/s1600/pic81-2.gif)