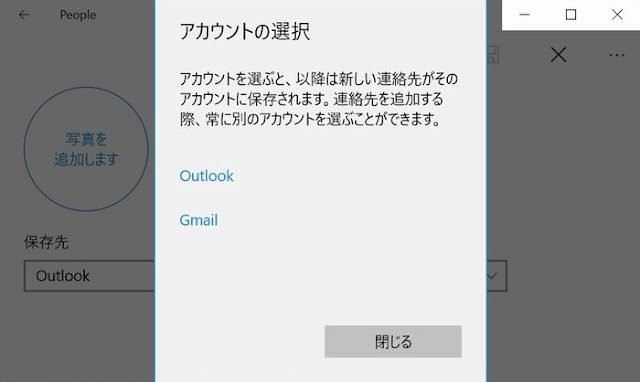Windows10で履歴やクッキーを一切残さずにWebサイトを閲覧する方法です。
Microsoft Edgeを起動し、右上の「・・・」アイコンをクリックします。
メニューが開くので、新しいInPrivateウィンドウをクリックします。
InPrivateが開きます。 InPrivate画面の説明です。
InPrivateブラウズを実行しています InPrivateタブでは、終了後に閲覧データ(クッキー、履歴、一時ファイルなど)がPCに保存されません。すべてのInPrivateタブの終了後には、Microsoft Edgeによって一時データがPCから削除されます。
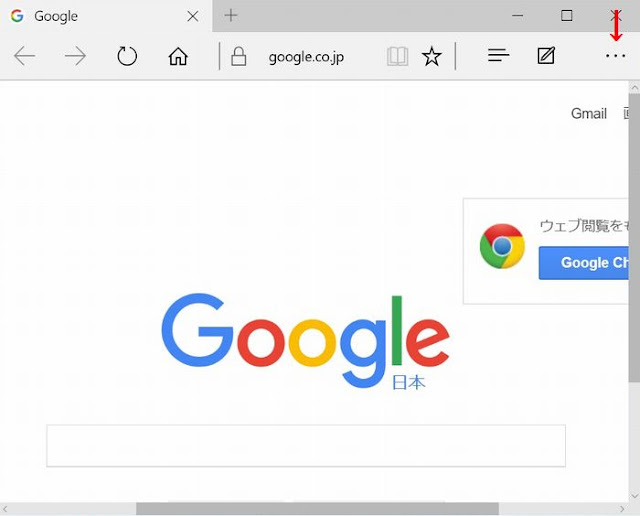


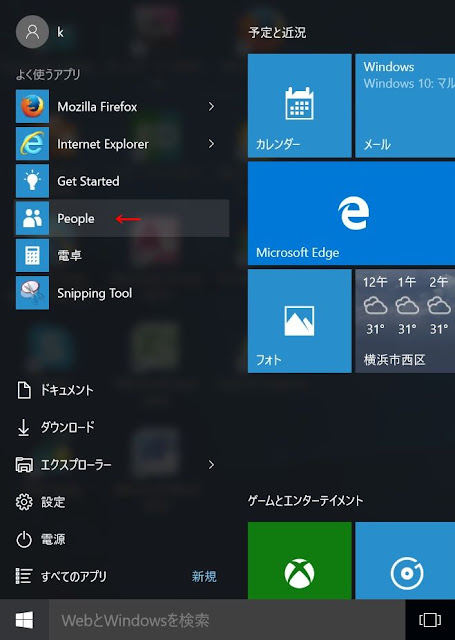
![新しいアドレスを追加するには、上の[+]ボタンをクリック](https://blogger.googleusercontent.com/img/b/R29vZ2xl/AVvXsEg1mQIifLVtekVq0N6eD5_uPv1005eFKlJVCY64aLiTDWQhQtw0vfa1l0O6LowzevVwltcgcy7e3gWB0jo9wuqDjfEtiaHtJGAFR23i18-xE720K-Nej8M5IKi1yLPtruttpwfKuvkuxpo/s640/pic57-2.jpg)